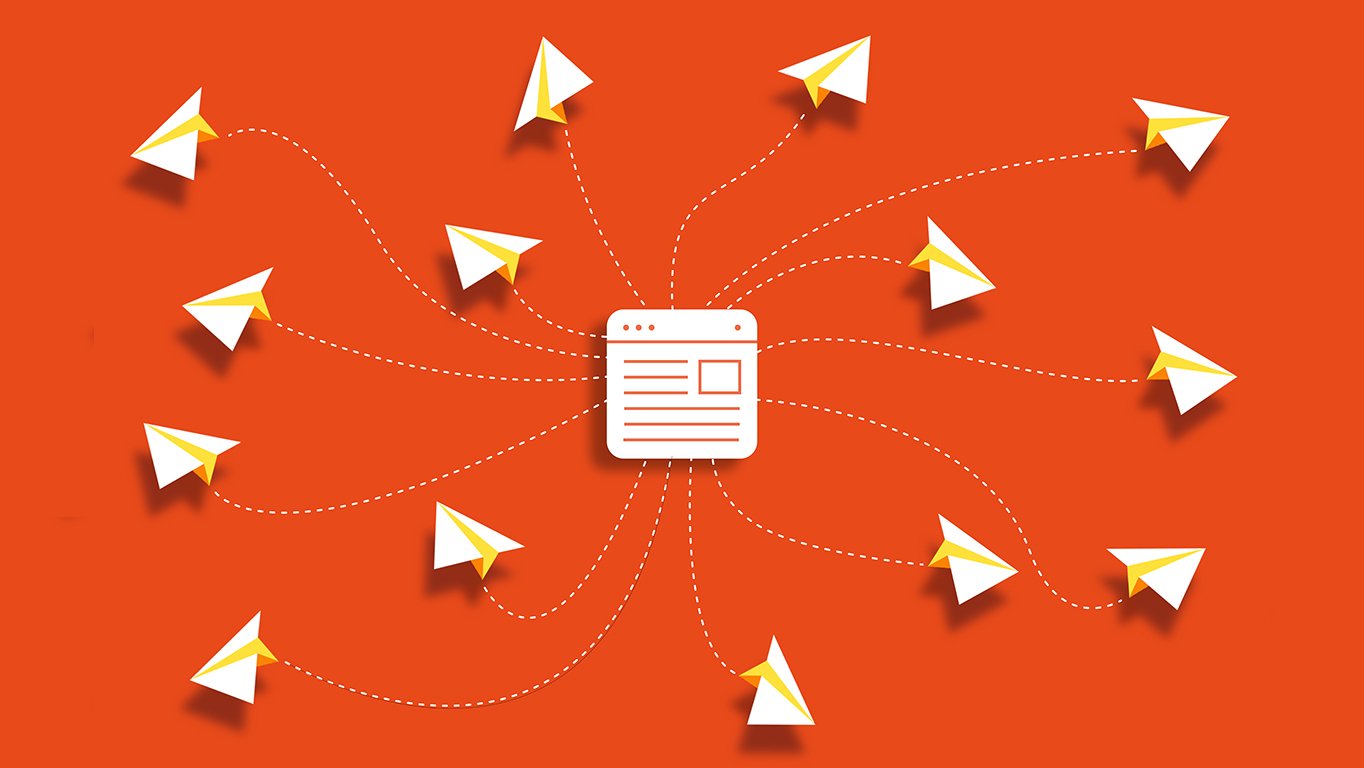
Vogliamo mandare una newsletter scegliendo, ovviamente, solo i contatti iscritti e che hanno dato il loro consenso a ricevere le nostre comunicazioni. Come facciamo a "selezionarli" direttamente dal backend del sito?
Vediamolo passo per passo!
Partiamo da questa situazione: il nostro sito ha un form di iscrizione alla newsletter il quale registra in CiviCRM il contatto assieme alle preferenze espresse. Abbiamo per questo creato un campo personalizzato per poter salvare la preferenza.
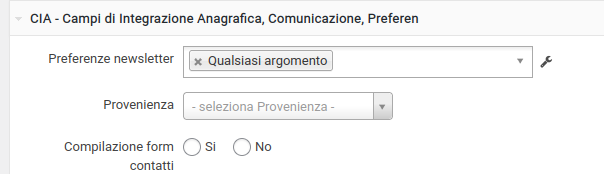
1. troviamo i contatti
Andiamo nel menu "Ricerca -> Costruttore di ricerca".
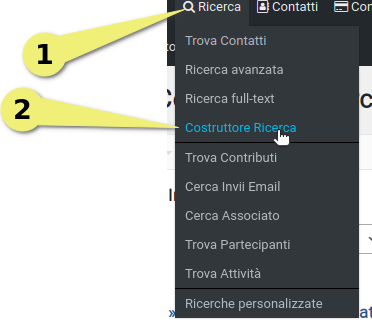
Ora occorre impostare i filtri di ricerca:
- Tipo di contatto: Contatti
- Campo: Preferenze newsletter. È il campo personalizzato che l'abbiamo inserito nel gruppo "CIA - Campi di integrazione anagrafica..."
- Operatore: Non vuoto
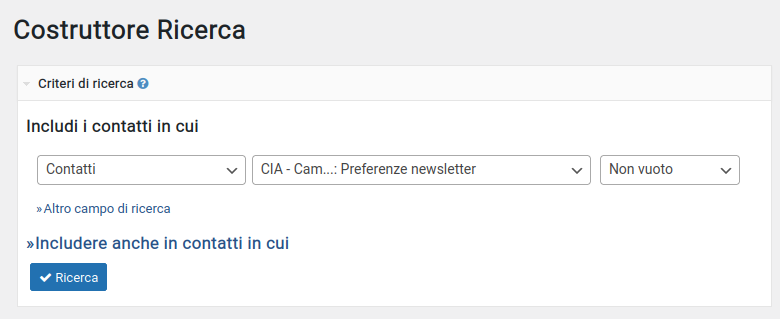
Premiamo il pulsante "Ricerca" ed otterremo la lista di tutti i contatti che si sono registrati nel nostro sito.
2. creiamo uno smart group
Selezioniamo "Tutti i contatti" (1), poi scegliamo tra le "Azioni" (2) "Gruppi - crea gruppo smart" (3).
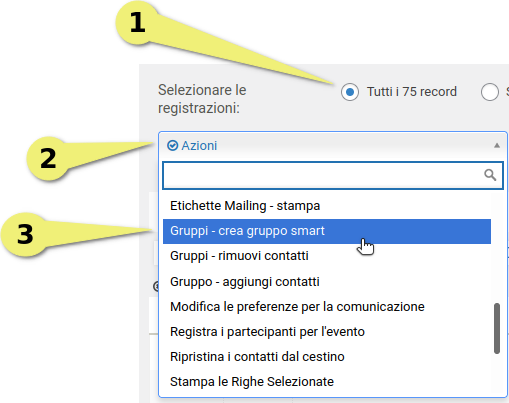
Ora scriviamo il titolo del gruppo (1), l'eventuale descrizione e selezioniamo "Mailing List" (2). In questo modo potremmo utilizzare il nostro smart group per inviare newsletter e comunicazioni.
Premere infine "Salva Gruppo Smart" (3).
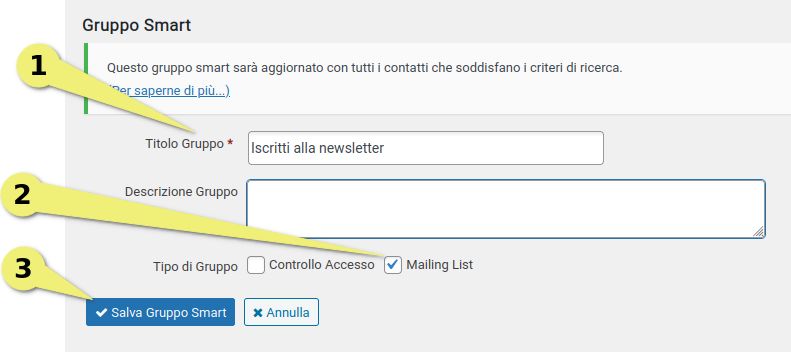
3. prepariamo un modello di newletter
È arrivato il momento di preparare un modello di newsletter che possiamo utilizzare per tutte le nostre comunicazioni o per quelle di questa tipologia.
Selezionare il menu "Invii Email -> Mosaico Templates".
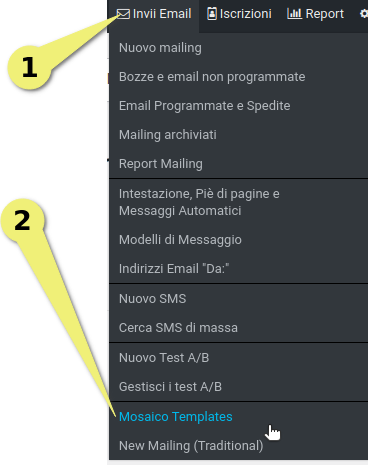
Premere poi "New" sopra il template base che si chiama "versafix-1".
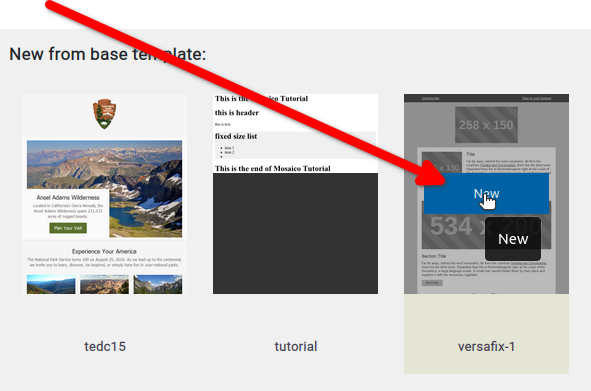
Per personalizzare il template con loghi, immagini e testi vi invitiamo a leggere l'articolo Creazione della Newsletter con Mosaico, invio e report.
4. inviamo la comunicazione
Ok! Una volta ultimato il template con tutte le personalizzazioni e creato lo smart group ti tipo Mailing List (capito 2), siamo pronti per inviare la nostra comunicazione dal sito web.
Scegliamo il menu "Invii Email -> Nuovo mailing".
Nella prima schermata ci appariranno i campi dove inserire il "Nome Mailing" (1), il mittente ("Da"), i "Destinatari" (3), l'"Oggetto" della email e il modello di email ("Design").
Per "Nome Mailing" inseriamo il nome per noi identificativo di quella specifica newsletter: es. Newsletter febbraio 2022# o Newsletter evento X. Ricordiamo che serve solo a noi per tenere traccia della newsletter e analizzare i report, ma questo nome non sarà visibile all'utente.
L'"Oggetto" della email invece è quello visibile dall'utente ancora prima di aprire l'e-mail; per questo è importante essere chiari, esaustivi, far capire a cosa si riferisce la comunicazione e... creare curiosità, in modo che venga aperta.
Come "Destinatari", oltre a ricercare per singolo contatto, ci apparirà la lista di tutti gli smart groups e i gruppi che abbiamo definito nel nostro CiviCRM. Scegliamo Mailing List se la nostra intenzione è inviare la comunicazione all'intera lista.
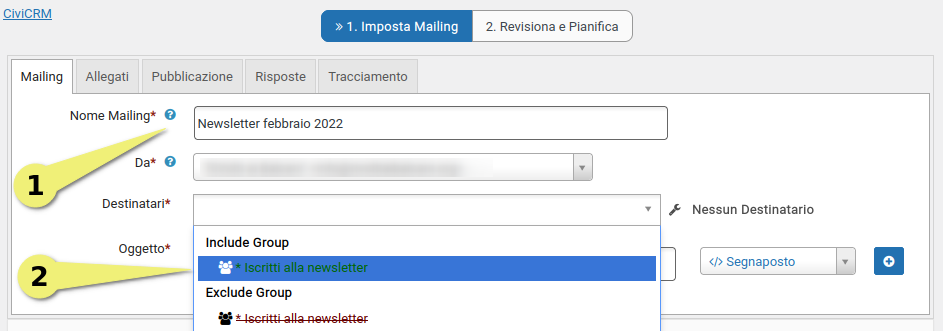
Come "Design" ci propone i modelli di Mosaico ("Mosaico Templates") disponibili, già creati precedentemente.
Possiamo decidere se inviare la newsletter direttamente o programmarla successivamente. Possiamo anche decidere di salvarla e inviarla in un secondo momento.
Prima dell'invio vi consigliamo di utilizzare le funzioni di "Test" che trovate in alto a destra di Mosaico e di "Anteprima" in modo che possiate vedere effettivamente l'email che viene spedita (mandandovi appunto un test sulla vostra casella di posta) per correggere eventuali errori.
Ricordiamo anche che nel corpo e nell'oggetto della email potete utilizzate i campi dinamici (token o segnaposto) di CiviCRM (es. nome e cognome) che permettono di personalizzare l'email che inviate.