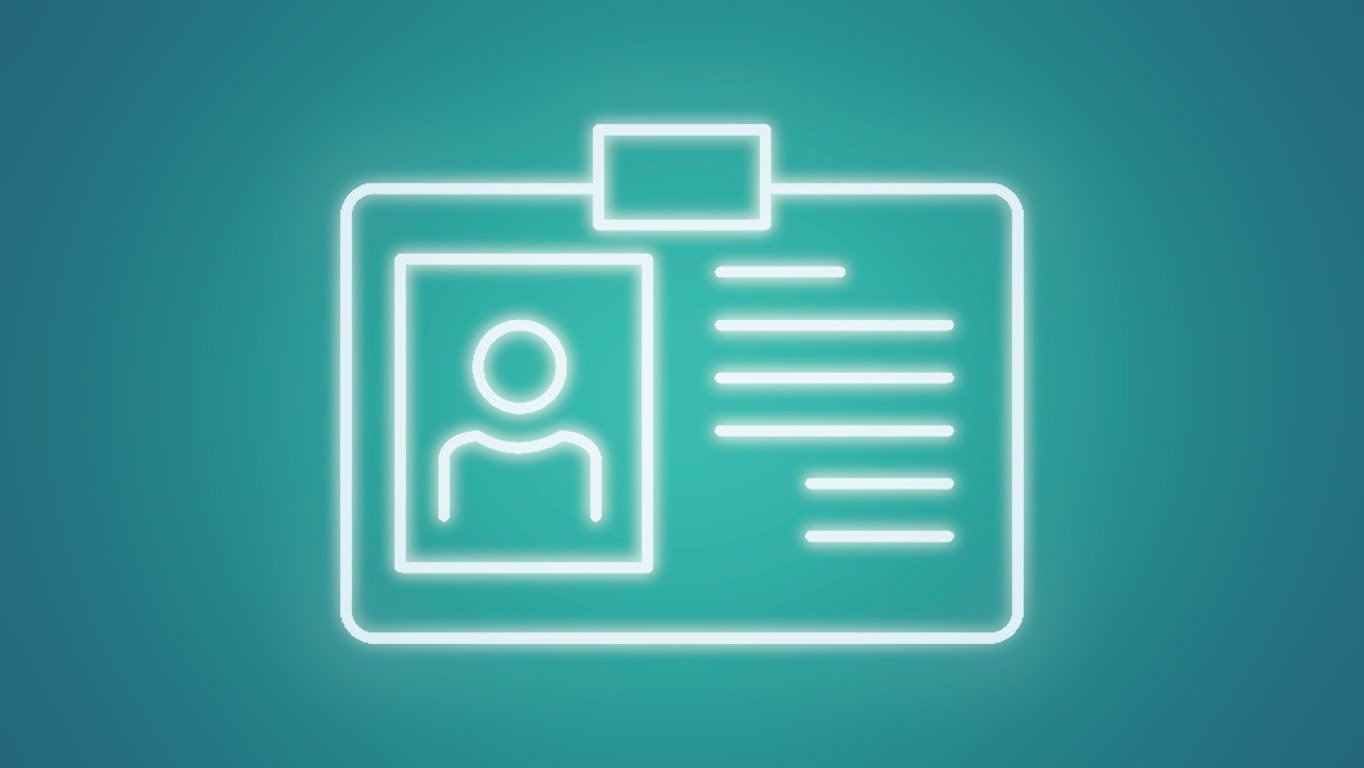
Questa guida fornisce un excursus sulle principali attività del modulo CiviMember, modulo specifico di CiviCRM per la gestione degli associati.
Grazie a CiviMember, CiviCRM può vantare di essere uno dei software più efficienti sulla membership, comprensivo di molteplici scenari di iscrizione soci.
Comprende situazioni quali:
- Iscrizione dei soci a pagamento o gratuita
- Form di iscrizione online (può prendere anche pagamenti diretti)
- Diversi tipi di condizione del socio stesso: per relazioni familiari, per eredità, per appartenenza ad un ambiente lavorativo.
- Data di iscrizione del socio che può essere fissa o può variare
- Automatizzazione di email per i soci
- La possibilità di aggiungere l'opzione di pagare più tardi
Pagare più tardi è un opzione molto utile poiché permette di by-passare le condizioni dello status di un socio. Se, per esempio, il socio fosse in ritardo nei pagamenti ma vogliamo prorogare la sua iscrizione, possiamo farlo e possiamo decidere di quanto prorogare.
Di seguito gli elementi fondamentali di CiviMember che analizzeremo in questa breve guida:
- Tipologie di iscrizione
- Regole status di iscrizione
- Nuova iscrizione
- Gestione insieme di prezzi
- Pannello di controllo delle iscrizioni soci
- Reportistica
- Elenco soci online
Tipologie di iscrizione
Le tipologie di iscrizione che si possono creare sono illimitate, tipicamente un'Associazione definisce una tipologia di iscrizione per ogni tipo di iscritto. Esempio classico: Socio semplice e Socio premium, o nel caso di tesseramento Socio di platino, Socio d'oro, ecc.
Per creare una nuova tipologia di socio andare in: Amministrazione -> CiviMember -> Tipologie di iscrizione -> + Aggiungi tipo di iscrizione. Esce una schermata di questo genere, con i campi da compilare.
 I campi dati di default dal sistema sono:
I campi dati di default dal sistema sono:
- Nome (attribuito alla tipologia)
- Descrizione (per uso interno)
- Organizzazione iscrizione -> collega la tipologia di socio al tipo di Organizzazione. Esempio: sei socio di una palestra (tipologia di iscritto) legata a diversi club (organizzazione iscrizione): tennis, golf, etc.
- Quota minima per entrare (può anche essere 0)
- Tipo finanziario: assegnato alle quote di adesione. Esempio: per donazione, quote associative, campagne.
- Opzione dell'auto rinnovo automatico
- Durata del tipo di iscrizione
- Piano variabile o piano fisso
- Tipo di relazione: le iscrizioni possono essere assegnate automaticamente ai contatti correlati selezionando un tipo di relazione.
- Visibile: se la tipologia di associato è publica o meno
- Ordine: l'ordine in cui appare questa tipologia tra le scelte nel menù a tendina
- Abilitato: si può togliere il flag quando la tipologia di iscrizione non è più in uso.
Regole di status iscrizioni
Ad ogni socio è associato uno status; di default questi sono: nuovo, attuale, in stato di grazia, non più iscritto, in attesa, cancellato, morto, consenso GDPR cancellato.
È possibile modificare e aggiungere uno stato, ma quelli di base coprono già molteplici scenari. Per ogni tipologia sono associate delle regole, anche queste modificabili facilmente, che determinano l'appartenenza di un socio ad uno stato. Queste regole si basano sulle date di inizio e fine iscrizione e permettono a CiviMember di rendere automatico il passaggio da uno status ad un altro.
Lo stato di un socio si può anche "forzare" (membership override), si possono by-passare le regole e determinare manualmente lo stato di appartenenza.
Nuova iscrizione
Dopo aver definito le regole di status e le tipologie di associati, si può finalmente aggiungere un nuovo socio. Dalla barra in alto selezionare Iscrizioni -> nuovo associato, questa è la schermata che appare:

I campi da compilare sono di facile intuizione, qui una veloce spiegazione:
- Membro: prima si aggiunge un nuovo contatto nel sistema (Nuovo individuo o Nuova organizzazione) e si seleziona qui dal menù a tendina
- Organizzazione e tipo di iscrizione (già stati inseriti in sistema)
- Numero di termini: quanti termini (in anni) comprende l'iscrizione prima di terminare
- Fonte di questa iscrizione
- Campagna: se l'iscrizione appartiene ad una determinata campagna
- Membro da: il giorno in cui il socio è diventato membro per la prima volta
- Data di inizio e di scadenza iscrizione: si può inserire manualmente, in caso contrario il sistema imposta automaticamente una data in base al tipo di iscrizione
- Forza Stato: Serve per determinare uno stato manualmente e by-passare le impostazioni automatiche. CiviMember permette di impostare uno stato in modo "permanente", cioè assegnando uno stato ad un socio che rimarrà valido fino a che non si decide di cambiare; o si può "sovrascrivere fino alla data selezionata" dove lo stato del socio cambia, tornando al corso naturale dell'iscrizione, una volta raggiunta la data scelta.
- Memorizza pagamento record: per inserire o aggiornare i dati di pagamento.
I moduli di CiviCRM sono "comunicanti" tra loro e registrando il pagamento di un socio, questo apparirà subito nella sezione contributi dell'associato. Ma come si registra il pagamento dell'iscrizione del socio? Per ogni tipologia di iscrizione viene creato un diverso insieme di prezzi.
Gestione insieme prezzi

Dopo aver scelto un titolo per questo nuovo insieme prezzi (esempio: abbonamento socio di platino), si va a determinare a cosa corrisponde questa somma di denaro: ad un pagamento per l'iscrizione, al pagamento per un evento o un semplice contributo.
Si va poi ad inserire l'importo minimo da corrispondere.
Titolo Finanziario di Default: quando si crea una tipologia di socio (vedi sopra) si va a definire il titolo finanziario, che si riprende poi qui.
Pannello di controllo delle iscrizioni soci (Membership Dashboard)
Questa funzione fornisce una panoramica dello stato attuale dei soci, tiene traccia delle iscrizioni e degli associati.
Report delle iscrizioni
Il modulo CiviMember prevede in automatico la stesura di report standard. Gli associati si possono cercare ed esportare come lista, sia per una ricerca semplice, sia per una ricerca più complessa basata sugli Smart Groups.
CiviMember è estendibile, ci sono infatti svariate estensioni che permettono di ottenere report più complessi e specifici, per esempio l'estensione Pivot Report. Se si decide di rimanere con il modulo standard, i report proposti sono i seguenti:
- Membership summary
- Membership details
- Lapsed membership
- Contributions and membership details
Con un sistema a filtri è molto facile orientarsi tra - e in - questi report che offrono informazioni complete sulla situazione degli associati.
NB: Un'altra importante attività da segnare per CiviMember è la possibilità di creare moduli di iscrizione online da mettere sul proprio sito (o come landing page di una mail). Questi moduli, perfettamente integrabili con Wordpress e Drupal, possono prendere pagamenti online e sono direttamente collegati al sistema CiviCRM: compilazione modulo = passaggio in database. I moduli si usano sia per nuovi iscritti, sia per i rinnovi.
Elenco soci online
Prima di concludere, è bene citare un'ultima utile funzione di CiviCRM per le Associazioni e i loro associati: la creazione di un elenco soci.
Un elenco soci online in modalità ricerca offre tanti vantaggi, in primis il fatto che i soci possono cercarsi tra loro inserendo semplici campi: nome, indirizzo, età. Si possono creare elenchi di ricerca semplici o più complessi, andando a mostrare molte più informazioni di ciascun socio.
Questo può diventare uno strumento molto utile per connettere tra loro i soci in modo facile.
L'elenco può essere in forma pubblica o privata.
Come si crea un Elenco soci su CiviCRM?
Ponendo di aver già inserito il contatto dei soci sul gestionale e di aver già creato uno Smart Group di riferimento dei soci che ci interessano (esempio: gruppo partecipanti alla festa di Natale), la prima cosa da fare è creare un nuovo profilo. Andare su Amministrazione -> personalizza dati e schermate -> Profili.
Aggiungi nuovo profilo

Compilati i campi d'interesse, importante è andare in impostazioni avanzate e al menù a tendina "Limita gli elenchi ad un gruppo specifico" selezionare lo Smart Group creato. Una volta aggiunto il nuovo profilo ne si definiscono i campi come dimostra la seguente immagine:

I campi vengono ben spiegati dal sistema, sono di facile intuizione. Una volta compilati, basta salvare e tornare sull'elenco profili: Amministrazione -> profili. Una volta creato il profilo apparirà nell'elenco e cliccando a destra sui 3 punti si andrà a selezionare la modalità elenco, come nell'esempio in figura:

Selezionando la modalità elenco, la pagina in uscita di CiviCRM è proprio la pagina di ricerca dell'elenco dei soci, per renderlo pubblico basta copiare e incollare l'URL in una pagina browser qualsiasi.
ATTENZIONE: Può essere che il profilo considerato non sia stato configurato, manchino i permessi per la pubblicazione. Cioè, che dopo aver selezionato la modalità elenco esca una landing page di errore, con questa scritta: "CRM_Core_Exception: Il profilo richiesto (gid =29) è disattivato o non è configurato per essere usato per elenchi 'Profilo' nelle sue impostazioni O non vi è alcun profilo con quell'ID O non hai il permesso di accedere a questo profilo. Contatta l'amministratore del sito se hai bisogno di assistenza." Questo accade perché non abbiamo ancora nel nostro CRM i permessi per pubblicare il modulo online.
Dobbiamo dare il permesso al sistema, quindi semplicemente, andare su Amministrazione -> Utenti e permessi : Gestisci le ACL. Le ACL permettono di controllare gli accessi ai dati di CiviCRM. Una ACL consiste di una operazione (es. "Visualizza" o "Modifica"), un insieme di dati su cui si possa fare l'operazione (es. un gruppo di contatti, un profilo o un insieme di campi personalizzati), e un ruolo che ha il permesso di eseguire questa operazione. Aggiungendo una nuova ACL sarà questa la schermata:

Aggiungere il nome per il permesso, e il ruolo di chi ha il permesso di farlo (esempio: amministratore), finalmente aggiungere il permesso che ci mancava, quello della ricerca -> operazione: ricerca. Così si è aggiunta l'abilitazione alla ricerca online, e tornando sulla pagina profili di CiviCRM, si potrà pubblicare l'elenco soci creato, come descritto sopra.
Sperando che questa guida sia stata utile, il mondo di CiviMember non è finito qui! Ci sono ancora molte cose da approfondire, il prossimo escursus sarà sull'estensione Membership extra.